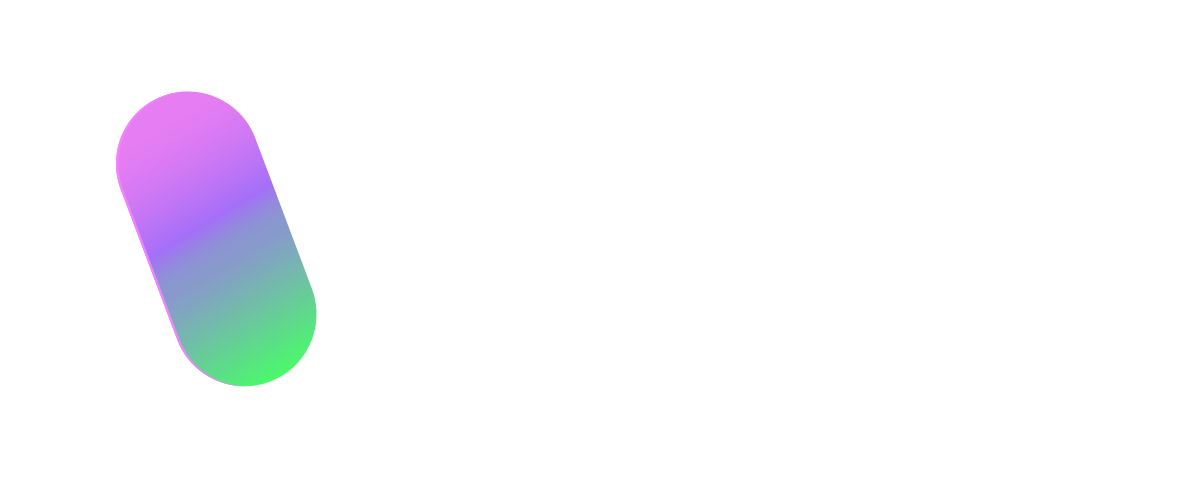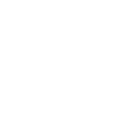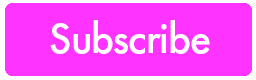Getting Started With vTag
Welcome to vTag! The app that lets you use your voice, style, and facial expressions to create 3D avatar moments that live in the real world.
Using your vMe (our name for your 3D avatar), you can create amazing vTags (our name for 3D messages) that capture your customisable moments to share with friends. You can use them to level up your social, send them to your contacts, or drop them in real-world locations for others to find later on. This guide gives you everything you need to start crafting your 3D content.
Contents
- Creating a vMe
- vMe Clothing
- Creating a vTag
- Using Your vTag Library
- Sharing Your vTags to Social
- Creating a vMe Using Your Face
- Animating Your vMe With Your Own Moves
- Using Chats
- Discover vTags
- Editing Your Profile
Creating a vMe
Your vMe is a virtual version of you, your friend, or anybody else you might want it to be, so when you share a vTag you’re sharing a little bit of you along with it.
Tap the vMe icon to get started.
- To create a vMe, swipe left or right to a vacant spot on your vMe carousel and tap +create new.
- Choose a vMe as a starting point for your avatar.
- You will then be presented with three options: customise your vMe, continue with the vMe you’ve already selected, or upload a selfie and create your vMe using your face (find out more about this exciting new feature).
- If you choose to customise your vMe, your camera will automatically open and you will be gifted 1000 coins to spend on creating your new look 🔥
- Find a flat surface and tap on the screen to place your avatar in the real world.
- Select from the icons at the bottom to change the many features of your vMe. We’ve given you a few preset options that we think you’ll like, but you can also tap the spanner icon at the left of the customisation panel to open our advanced editor. All you have to do is use the sliders to get the size, shape and position you want.
Remember! If you want a better view of your vMe, you can toggle the Hide UI icon in the top right to hide the customisation panel, or you can toggle the AR icon to view your vMe in 2D mode. - When you’re satisfied with the look and feel of your vMe, tap the done icon on the right to save your creation.
You can revisit the vMe editor at any time by tapping the customise button on the vMe carousel, or if you want to start over, tapping more and then delete will erase your vMe altogether – you can have upto six different avatars on your carousel.
vMe Clothing
You can have up to 11 saved outfits for your avatar. Tap the vMe icon at the bottom to start creating your first look!
- Tap the outfits icon in the top left of your screen.
- Swipe left or right until you reach a vacant spot on your outfit carousel.
- Tap the + create new icon towards the bottom of your screen.
- Select from the icons at the bottom to begin editing your vMe’s outfit by category.
- Scroll up and down on the clothing panel to view the items in each section, and tap on the item that you would like your vMe to try on.
You can change the colour of most items by selecting the colour swatches from the top of the clothing panel. Alternatively, you can tap on the colour wheel at the top left of the clothing panel to pick out your own colour!
Remember! When you sign up for a vTag account, we’ll gift you 1000 coins to spend on perfecting your vMe’s look! 💯
Creating a vTag
When you’re happy with how your vMe looks, it’s time to start creating vTags to send to friends or share on social media. Swipe left or right on the carousel until you’ve selected the vMe that you want to use and tap the create icon down at the bottom to begin crafting your 3D message.
- To record your vTag, tap the microphone icon in the centre and hold your phone up in front of your face (like you would if you were video calling somebody). You can then record your message and press the stop icon when you’re finished.
- You can then customise your vTag with...
- Moves: Tap the more icon in the top right and toggle the moves icon to bring up the moves menu (this is where you will find things like dances).
Swipe left or right on the panel that appears at the bottom and tap on the animation that you want to use.
Tap the moves icon again to apply your move to your vTag.
You can record your own moves to use in your vTags by selecting the AniMote icon to the far left of the moves panel. Here’s how to use your own moves in your vTags ! - Scenes: Tap the more icon in the top right and toggle the scenes icon to bring up the 3D backgrounds menu. Swipe left or right on the panel that appears at the bottom and tap on the scene that you want to use. Tap the icon in the top right again to apply your scene to your vTag.
- An Alternative vMe: If you want to use a different vMe for your vTag, you can select a different one by toggling the left icon in the top right corner of your screen. Tap the left or right arrows to rotate through your vMe carousel until you reach the vMe that you want to use. Tap the left icon in the top right corner again to use this vMe in your vTag.
- Moves: Tap the more icon in the top right and toggle the moves icon to bring up the moves menu (this is where you will find things like dances).
- Tap the play button to make sure that your vTag looks how you want it to (or play + record if you want to save your vTag to your camera roll), and when you’re satisfied, tap next to send it to a friend.
Remember! If you’re recording a vTag to save to camera roll, you can tap the AR icon in the top right to view your vMe in the real world.
- To send your vTag to a friend or group chat, tap the send to button, select the contacts you want to send it to, and press send.
If you want to leave your vTag in a real-world location for your friends to collect later on, tap anchor to location in the top right, find where you want to drop your vTag on the map, tap done and then select the contacts who you want to send it to.
To save your vTag to your vTag library, you can tap the media icon in the bottom left of your screen. You’ll be prompted to save your vTag to your library and exit. Tap yes and you’ll be taken back to the vMe carousel.
You can record a vTag and save it for later by tapping the media icon in the bottom left instead of selecting a recipient.
Using Your vTag Library
When you save vTag recordings to your camera roll using the play + record button, they are also automatically saved to your vTag library.
Accessing Your Library
- From the vMe carousel, tap the library icon in the bottom left corner.
- You will now see two tabs – one for vTags and one for videos of your vTags. Tap the appropriate tab and select the media that you want to share.
- You can then choose to send your vTag directly to your friend, or drop it on the map for them to pick up later on.
- If you choose to drop your vTag in a real-world location, the map screen will then open. Move the pin to the location where you would like to drop your message and tap pin to location. You can pinch to zoom if you need a clearer view of the map.
Remember! If you delete your vTag recording from your camera roll it will also be deleted from your library.
Deleting Items From Your Library
To delete items from your vTag library…
- Access the vTag that you would like to delete by following steps 1-3 in the Accessing Your Library section above.
- Select the media that you would like to delete from your library.
- Tap the delete icon to the left of the dialogue box and select yes when prompted. Your vTag will be deleted.
Sharing Your vTags to Social
You can share your vTag to social by tapping play + record to capture your moment in a video message. Your video will automatically be played back to you and you'll get the option to share to TikTok, Instagram, Snapchat and more!
Creating a vMe Using Your Face
Don’t have time to create your perfect avatar? No problem. We’re testing out a new early-access feature for you to try. All you have to do is snap a selfie and we’ll use your face to make a face for your vMe 📷
Here’s how it works…
- Head to the vMe carousel, find a vacant avatar spot, and tap +create new.
- Choose a vMe as a starting point for your avatar.
- Tap the add your face button. You’ll be presented with a pop up that gives you the option to find out a little bit more or try it out. Tap the try it first button to get started.
- Your camera will open. Tap add your face to snap a selfie and we’ll generate six different vMe faces for you to choose from.
You can tap the flip camera button if you want to use a friend’s face instead!
- Tap on the face that you want to use, and you will then have the option to customise your vMe using the steps outlined in the vMe section above. If you’re happy with the face we’ve generated for you, you can go ahead and tap select to start creating vTags with this vMe.
Animating Your vMe With Your Own Moves
You can add your own body movements to your vTags using AniMote – another one of our early-access features. We’ll take a short 10-second recording of your movements through your smartphone camera and turn them into vMe moves. You might need a friend to help you out!
- When you have recorded your vTag (find out how to do this in the create section above), you can add moves to your message by tapping the middle icon in the top right corner of your screen.
- We’ve created a selection of moves that we think you’ll like, but if you want to animate your message with your own personal emotes, tap the AniMote option in the bottom left of your screen.
- You’ll be presented with a pop-up explaining a bit more about how the feature works. Tap the let’s go button and your rear-facing camera will open.
- Move into position so that your entire body is visible on the screen and raise your arms above your head. A countdown will begin, and when you hear the klaxon, you can start to act out your 10-second animation.
If you have a friend helping you out, they can start to capture your movements manually by tapping the record your AniMote button.
- When the time is up, you’ll see a message that says all finished, and you can then choose to loop your animation or use it as a boomerang, rerecord it, or apply it to your vTag.
- Tap next to see your animation in action.
Remember! Our body-tracking feature requires an iPhone model XR or above to be able to record your moves. If you record your custom animation before you record your vTag, you’ll have to record your voice message before you can see your vMe performing your movements.
Using Chats
This is where you’ll find all of the threads containing your vTag conversations with your friends and groups. To get started tap the chats icon at the bottom of your vMe screen.
Starting a New Chat
- To start a new chat, tap the compose icon in the top right to bring up your contact list (you can invite new contacts to vTag by scrolling to the bottom of your contact list and tapping invite to the right of their name). Here you can either create a new group, send a message to an existing group, or choose a contact to share your vTags with directly.
If you want to have a good old-fashioned text conversation, just tap the dialogue box in the centre to bring up the keyboard.
- From here, you can choose a message you made earlier by selecting the media icon to the right.
You’ll notice that you already have an active chat open with vTag. This is the thread to use if you need any help or support from us when using the app.
Discover vTags
This is where you’ll find your friends’ location-based vTags as well as incredible featured vTags selected by us. Tap the discover icon to bring up the map view.
- Search the map for vTags that your friends have left for you – you can pinch to zoom in if you need to.
- Tap on a vTag to see a clue image along with the option to route to it from your location. We’ll always give you the fastest route, so you should get there in no time.
vTag pins appear in three different colours on the map. Black pins belong to you, pink pins belong to somebody else, and blue pins show vTags that you have already collected.
Editing Your Profile
Tap the profile icon in the top left to update your name and about me section.
Blocking and Reporting Users (H3)
vTag is a safe place for self-expression, and we maintain that through our community guidelines. If you find that other users are being abusive, racist, sexist, hateful, or similar, you can block and – if you think we should know about it – report that user.
- From the avatar carousel, tap the chats icon in the bottom left corner of your screen.
- Select the compose message icon in the top right.
- Scroll to the contact who you would like to block
- You will then see their profile. Tap on the three dots (...) in the top right corner and select either Block User or Report User.